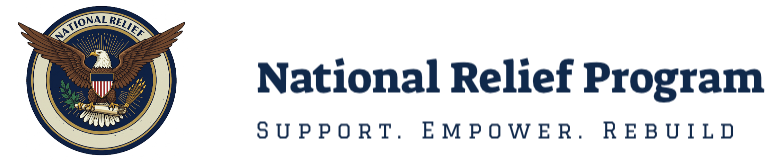How to get help in Windows is a common question, and thankfully, Microsoft has built several helpful resources right into the operating system. Whether your printer is on strike, your Wi-Fi has vanished, or you're just baffled by a new update, finding solutions is easier than you think. This guide will walk you through the quickest ways to troubleshoot problems, access support articles, connect with other users, and even contact Microsoft directly. From simple search bar tricks to powerful built-in troubleshooters, we'll equip you with the knowledge to conquer any Windows challenge and get your computer back on track.
How to Get Help in Windows: Your Built-in Guide
Windows Help is your trusty digital companion, always ready to lend a hand (or cursor!). It's like having a comprehensive instruction manual built right into your operating system. Here's how to make the most of it:
Accessing Windows Help:
- The Search Bar is Your Friend: The quickest way to find help is by using the Windows search bar. Just type in a question or a few keywords related to your issue. For example, "how to change my desktop background" or "fix printer problems." Windows will often pull up relevant Help articles directly in the search results.
- The "Get Help" App: For a more focused experience, you can access the dedicated "Get Help" app. Search for "Get Help" in the Windows search bar and open the app. This provides a structured interface with categories and a search function specifically for help topics.
Navigating Windows Help:
- Browse by Category: The Help app usually organizes information into categories like "Windows basics," "Hardware," "Software," and "Troubleshooting." This makes it easy to find information related to a specific area.
- Use the Search Bar Within the App: The Help app also has its own search bar. This allows you to refine your search and find more specific articles.
- Follow the Links: Help articles often contain links to other related topics. This can be a great way to explore further and learn more about a particular feature or issue.
What You'll Find in Windows Help:
- How-to Guides: Step-by-step instructions for performing common tasks, like changing settings, installing software, or connecting to a network.
- Troubleshooting Tips: Advice and solutions for common problems, including error messages, performance issues, and hardware malfunctions.
- Explanations of Features: Detailed descriptions of Windows features and functionalities, helping you understand how they work and how to use them effectively.
Tips for Using Windows Help:
- Be Specific: When searching for help, try to be as specific as possible with your keywords. This will help you find the most relevant articles.
- Use Keywords: Think about the key terms related to your issue. For example, if you're having trouble with your printer, try searching for "printer," "printing," "paper jam," or "printer driver."
- Don't Give Up: If you don't find what you're looking for right away, try rephrasing your search or browsing through different categories.
Windows Help is a valuable resource that can save you time and frustration. By familiarizing yourself with its features and using it effectively, you can become a more confident and capable Windows user.
Here's a direct link to the Microsoft Support website: https://support.microsoft.com/
This link should take you directly to the Microsoft Support page, where you can find a wealth of information and resources for all things Windows.
Troubleshooting Common Windows Problems
Windows can sometimes throw curveballs. Here's a breakdown of common problems and how to troubleshoot them:
1. Slow Performance:
- Check Resource Usage: Press Ctrl + Shift + Esc to open Task Manager. See which programs are using the most CPU, Memory, or Disk. Close unnecessary programs or consider upgrading your hardware.
- Disk Cleanup: Search for "Disk Cleanup" and run it. This removes temporary files and other clutter that can slow down your system.
- Defragment Your Hard Drive (if applicable): For traditional HDDs (not SSDs), defragmenting can improve performance. Search for "Defragment and Optimize Drives."
- Update Drivers: Outdated drivers can cause performance issues. Visit the manufacturer's website for your hardware (e.g., graphics card, network adapter) to download the latest drivers.
2. Blue Screen of Death (BSOD):
- Note the Error Code: The BSOD usually displays an error code. Search for this code online to find specific solutions.
- Recent Changes: Think about any recent hardware or software changes you've made. These could be the culprit.
- System Restore: If the problem started recently, you can try restoring your system to a previous point in time. (Search for "Create a restore point").
3. Application Crashes:
- Check for Updates: Make sure the application is up to date.
- Reinstall the Application: Sometimes, a fresh installation can fix corrupted files.
- Compatibility Issues: Check if the application is compatible with your version of Windows.
4. Network Connectivity Problems:
- Restart Your Router/Modem: This simple step often resolves network glitches.
- Check Network Cables: Ensure all cables are securely connected.
- Run the Network Troubleshooter: Windows has a built-in network troubleshooter (as mentioned before – search for “troubleshoot network”).
- Check Your Firewall: Make sure your firewall isn't blocking the connection.
5. Printer Issues:
- Check Connections: Ensure the printer is properly connected to your computer and turned on.
- Restart the Printer: Sometimes, a simple restart can fix printer problems.
- Update Printer Drivers: Outdated or corrupted printer drivers can cause issues. Visit the printer manufacturer's website to download the latest drivers.
6. Sound Problems:
- Check Volume Levels: Make sure the volume is turned up and that the correct audio output device is selected.
- Update Audio Drivers: Outdated audio drivers can cause sound problems.
- Run the Audio Troubleshooter: Windows has a built-in audio troubleshooter (as mentioned before – search for “troubleshoot audio”).
7. Frozen Programs:
- Force Close the Program: Press Ctrl + Alt + Delete and select "Task Manager." Find the frozen program and click "End task."
- Restart Your Computer: If you can't force close the program, you may need to restart your computer.
General Troubleshooting Tips:
- Keep Windows Updated: Regularly installing Windows updates can fix bugs and improve stability.
- Scan for Malware: Malware can cause a variety of problems. Use a reputable antivirus program to scan your system.
- Back Up Your Data: Regularly back up your important files to prevent data loss in case of a serious problem.
Using the Windows Troubleshooters
Windows includes a set of automated troubleshooters designed to diagnose and resolve common problems. They're like mini-experts built into your system, ready to tackle issues with hardware, software, and network connections.
Accessing the Troubleshooters:
- Settings App: The most common way is through the Settings app. Type "Troubleshoot settings" into the Windows search bar and select the corresponding result. This will open the "Troubleshoot" section of the Settings app.
- Control Panel (Older versions of Windows): In some older versions, you might find troubleshooters in the Control Panel. Search for "Control Panel" and then look for "Troubleshooting" or "Find and fix other problems."
Using the Troubleshooters:
- Choose the Relevant Category: The Troubleshoot settings page lists various categories, such as "Internet Connections," "Hardware and Devices," "Programs," "Windows Store Apps," and more. Select the category that best matches the problem you're experiencing.
- Run the Troubleshooter: After selecting a category, you'll see a list of available troubleshooters. Click on the troubleshooter you want to run and follow the on-screen instructions.
- Follow the Prompts: The troubleshooter will guide you through a series of steps, asking questions and performing diagnostic tests. It's crucial to pay attention to the prompts and provide accurate information. The more detail you give, the better the troubleshooter can pinpoint the issue.
- Automatic Fixes: In many cases, the troubleshooter will automatically detect and fix the problem. You might be asked to confirm the fix or provide administrator credentials.
- Manual Steps: Sometimes, the troubleshooter might not be able to automatically fix the problem. In these situations, it will provide you with specific instructions or suggest further steps you can take.
- Review the Results: After the troubleshooter has finished running, it will display a report summarizing the results. This report might include information about the problem that was found, any fixes that were applied, and any further steps you need to take.
Tips for Effective Troubleshooting:
- Run the Right Troubleshooter: Make sure you choose the troubleshooter that is most relevant to your problem. For instance, if you're having trouble connecting to the internet, run the "Internet Connections" troubleshooter, not the "Hardware and Devices" troubleshooter.
- Restart Your Computer: Before and after running a troubleshooter, restarting your computer can sometimes help resolve the issue.
- Check for Updates: Make sure Windows is up-to-date, as updates often include fixes for common problems.
- Be Patient: Troubleshooting can sometimes take time. Don't get discouraged if the first few solutions you try don't work.
- Note Error Messages: If you see any error messages, write them down or take a screenshot. This information can be helpful when searching for solutions online or contacting support.
Beyond the Built-in Troubleshooters:
Remember, the built-in troubleshooters are a great starting point, but they don't cover every possible issue. If the troubleshooter can't fix your problem, you can always seek further assistance through the Microsoft Support website or by searching online forums.
Exploring Windows Help Categories
The Windows Help system, whether accessed through the "Get Help" app or via search results linking to Help articles, organizes information into categories to make it easier to find what you need. Think of it like a library – subjects are grouped together for easier browsing. While the exact categories might vary slightly depending on your Windows version, here are some common ones and how to use them:
Common Windows Help Categories:
- Windows Basics: This section usually covers fundamental aspects of using Windows, such as navigating the interface, managing files and folders, customizing your desktop, and using basic applications. It's perfect for new users or anyone wanting a refresher on core concepts.
- Install, update, & activate: This category focuses on managing Windows itself. You'll find information on installing updates, activating your Windows license, and troubleshooting update problems.
- Security: This vital section deals with protecting your computer from threats like viruses, malware, and phishing. Topics covered often include using Windows Defender, setting up a firewall, and managing user accounts.
- Privacy: This category helps you understand and manage your privacy settings in Windows. You'll find information on controlling what data is collected and how it's used.
- Hardware & drivers: This section provides help with managing your computer's hardware, including installing and updating drivers, troubleshooting hardware problems, and connecting devices like printers and scanners.
- Network & internet: This category covers everything related to connecting to the internet, including setting up Wi-Fi, troubleshooting network problems, and managing network connections.
- Personalization: This is where you'll find information on customizing the look and feel of Windows, such as changing your desktop background, setting up themes, and adjusting display settings.
- Apps: This section offers guidance on using different applications in Windows, including built-in apps like Mail, Calendar, and Photos, as well as information on installing and uninstalling third-party apps.
- Ease of Access: This category focuses on features that make Windows easier to use for people with disabilities, such as screen readers, magnifiers, and speech recognition.
- Recovery: This section provides information on how to recover from system problems, such as using System Restore, resetting your PC, or troubleshooting startup issues.
How to Use the Categories Effectively:
- Start Broad, Then Narrow: If you're not sure where to start, begin with a broad category that seems most relevant to your issue. For example, if you're having trouble with your printer, start with the "Hardware & drivers" category.
- Drill Down: Once you've selected a category, you'll likely see subcategories or a list of specific topics. Continue to narrow your search until you find the information you need.
- Use Keywords Within the Category: Even within a category, the Help system often provides a search bar. Use specific keywords related to your problem to refine your search.
- Don't Be Afraid to Explore: Browse through different categories even if you don't think they're directly related to your issue. Sometimes, the solution might be found in an unexpected place.
- Look for Related Articles: Help articles often include links to other related topics. This can be a great way to expand your knowledge and find additional information.
Remember, the goal of the categorized Help system is to make it easy for you to find the information you need quickly and efficiently. By understanding how the categories are organized and using them effectively, you can become a more self-sufficient Windows user.
Understanding Windows Error Messages
Windows error messages are your computer's way of telling you something's gone wrong. They can seem intimidating, but understanding them is key to effective troubleshooting. Here's a guide to deciphering those digital distress signals:
Types of Error Messages:
- Blue Screen of Death (BSOD) Errors: These are critical errors that cause Windows to crash. They're often accompanied by a stop code (e.g., "STOP: 0x0000007B") and other technical information.
- Application Errors: These errors occur when a specific program crashes or malfunctions. They might include messages like "The program has stopped working" or "Application error."
- System Errors: These errors indicate a problem with Windows itself. They can be related to drivers, system files, or other core components.
- Device Errors: These errors occur when there's a problem with a hardware device, such as a printer, scanner, or hard drive.
- File Errors: These errors indicate a problem with a specific file, such as a corrupted file or a file that can't be found.
Decoding Error Messages:
- Read Carefully: Don't panic! Take a moment to carefully read the entire error message. It might contain clues about the problem.
- Identify the Error Code: Many error messages include a specific error code (e.g., "0x80070002"). This code can be invaluable for finding solutions online.
- Search Online: Search engines are your best friend when it comes to understanding error messages. Search for the exact error message or error code. You'll likely find forum posts, articles, and other resources that explain the problem and offer solutions. Include "Windows" and your version of Windows in your search for more relevant results.
- Look for Keywords: Pay attention to any keywords in the error message, such as the name of a specific program, file, or device. This can help you narrow down the source of the problem.
- Check the Microsoft Support Website: The Microsoft Support website has a vast library of articles and resources that explain common error messages. This is an excellent place to start your search.
- Consider Recent Changes: Think about any recent changes you've made to your computer, such as installing new software, updating drivers, or changing hardware settings. These changes could be related to the error.
Tips for Dealing with Error Messages:
- Note the Context: When did the error occur? What were you doing when the error message appeared? This information can be helpful in diagnosing the problem.
- Take Screenshots: If possible, take a screenshot of the error message. This can be useful if you need to share the error message with someone else, such as a support technician.
- Don't Ignore Errors: Even if an error message doesn't seem to be causing any immediate problems, it's important to address it. Ignoring errors can lead to more serious problems down the road.
Example:
Let's say you get an error message that says "The program has stopped working." Here's how you might approach it:
- Note the Program: Identify the program that crashed.
- Search Online: Search for "[Program Name] has stopped working Windows [Your Windows Version]".
- Check for Updates: Make sure the program is up to date.
- Reinstall: Try reinstalling the program.
By understanding how to interpret error messages and using the resources available to you, you can effectively troubleshoot problems and keep your Windows system running smoothly.
Fixing Windows Startup Issues
Windows startup problems can range from minor annoyances to major roadblocks. Here's a breakdown of common issues and how to fix them:
Common Startup Problems:
- Black Screen: Your computer turns on, but you see a black screen with no text or cursor.
- Blue Screen of Death (BSOD) During Startup: Windows crashes with a BSOD error message shortly after starting.
- Stuck at the Loading Screen: Windows gets stuck at the loading screen (e.g., the Windows logo or spinning circle) and doesn't progress further.
- Boot Loop: Your computer restarts repeatedly without ever fully booting into Windows.
- Missing Operating System Error: You see a message indicating that Windows can't be found.
Troubleshooting Startup Issues:
- Check Connections: Make sure all cables are securely connected to your computer.
- External Devices: Disconnect any unnecessary external devices, such as USB drives, printers, and external hard drives. Sometimes, a faulty device can interfere with the startup process.
- Startup Repair: Windows has a built-in Startup Repair tool that can automatically diagnose and fix many startup problems. To access it:
- Advanced Startup Options: You'll need to access the Advanced Startup Options menu. The method for doing this varies depending on your Windows version. Often, you can interrupt the startup process a few times by pressing the power button during boot. Alternatively, you might need to use a Windows installation USB or recovery drive. Search online for "access Advanced Startup Options Windows [Your Windows Version]" for specific instructions.
- Startup Repair: Once in the Advanced Startup Options, select "Troubleshoot" > "Advanced options" > "Startup Repair."
- System Restore: If the problem started recently, you can try restoring your system to a previous point in time. In the Advanced Startup Options, select "Troubleshoot" > "Advanced options" > "System Restore."
- Uninstall Recent Updates: Sometimes, a recent Windows update can cause startup problems. In the Advanced Startup Options, select "Troubleshoot" > "Advanced options" > "Uninstall Updates."
- Check for Hardware Problems: If you suspect a hardware problem, you can try running memory diagnostics or checking your hard drive for errors. These options are also available in the Advanced Startup Options.
- Boot in Safe Mode: Safe Mode starts Windows with a minimal set of drivers and services. This can help you diagnose problems caused by software or drivers. In the Advanced Startup Options, select "Troubleshoot" > "Advanced options" > "Startup Settings." Then, press the appropriate key to enable Safe Mode.
- Rebuild BCD (Boot Configuration Data): The BCD stores information about how Windows should start. If it's corrupted, you might need to rebuild it using the Command Prompt in the Advanced Startup Options. Search online for "rebuild BCD Windows [Your Windows Version]" for instructions.
- CHKDSK (Check Disk): This command-line utility can scan your hard drive for errors. Use it from the Command Prompt in the Advanced Startup Options. Search online for "CHKDSK Windows [Your Windows Version]" for instructions.
- Last Resort: Reinstall Windows: If all else fails, you might need to reinstall Windows. This is a more drastic step, but it can often resolve complex startup issues.
Tips for Preventing Startup Problems:
- Keep Windows Updated: Regularly install Windows updates to fix bugs and improve stability.
- Install Drivers Carefully: Make sure you download drivers from reputable sources and install them correctly.
- Regularly Back Up Your Data: Back up your important files regularly so you can restore them if you need to reinstall Windows.
Resolving Software Conflicts in Windows
Software conflicts occur when two or more programs interfere with each other, causing problems like crashes, errors, or unexpected behavior. This can happen for various reasons, such as incompatible system requirements, shared resources, or conflicting settings.
Common Signs of Software Conflicts:
- Application Crashes: A program might crash frequently or become unresponsive.
- Error Messages: You might see error messages related to specific programs or system files.
- System Instability: Windows might become unstable, with frequent freezes or blue screen errors.
- Performance Issues: Your computer might run slower than usual.
- Feature Conflicts: Two programs might try to perform the same function, leading to conflicts. For example, two antivirus programs.
Troubleshooting Software Conflicts:
- Identify the Conflicting Programs: If you suspect a software conflict, try to identify the programs that might be involved. Think about any recently installed programs or updates.
- Check System Requirements: Make sure all your programs meet the minimum system requirements for your version of Windows.
- Run Programs in Compatibility Mode: Older programs might have compatibility issues with newer versions of Windows. Try running them in compatibility mode. Right-click the program's executable file, select "Properties," go to the "Compatibility" tab, and choose a previous version of Windows.
- Update or Reinstall Programs: Make sure all your programs are up to date. Updates often include fixes for compatibility issues. If that doesn't work, try uninstalling and reinstalling the problematic program. This can sometimes resolve corrupted files or settings.
- Disable Startup Programs: Some programs might automatically start when Windows boots, which can lead to conflicts. Use Task Manager (Ctrl + Shift + Esc) to disable unnecessary startup programs. Go to the "Startup" tab.
- Check for Conflicting Services: Windows services are background programs that perform various tasks. Sometimes, two services might conflict. You can manage services using the Services app (search for "services" in the Windows search bar). Be cautious when disabling services, as some are essential for Windows to function correctly.
- Uninstall Recently Installed Programs: If the problem started after you installed a new program, try uninstalling it to see if that resolves the conflict.
- Run System File Checker: Corrupted system files can sometimes contribute to software conflicts. Run the System File Checker (SFC) tool to scan for and repair corrupted files. Open Command Prompt as administrator and type
sfc /scannow. - Clean Boot: A clean boot starts Windows with a minimal set of drivers and startup programs. This can help you identify if a background program is causing the conflict. Search for "msconfig" to access System Configuration and go to the "Services" tab. Check "Hide all Microsoft services," then click "Disable all." Restart your computer. If the problem is resolved, you can gradually re-enable services to identify the culprit.
- Check Event Viewer: The Event Viewer logs various system events, including errors and warnings. It might contain clues about software conflicts. Search for "Event Viewer" in the Windows search bar.
- Update Drivers: Outdated or corrupted drivers can sometimes cause software conflicts. Make sure all your drivers are up to date.
- System Restore: If the issue started recently, you can try using System Restore to revert your system to a point before the conflict began.
If you're still having trouble:
- Consult Program Documentation: Check the documentation for the programs involved for any known compatibility issues.
- Search Online Forums: Search online forums for similar problems. Other users might have encountered the same conflict and found a solution.
- Contact Software Support: If you can't resolve the conflict yourself, contact the support teams for the programs involved.
Remember to document the steps you've taken and any error messages you've encountered. This information can be helpful when seeking assistance.
Understanding Windows System Restore
System Restore is a built-in Windows feature that allows you to revert your computer's system files, settings, and programs to a previous point in time. It's like having a digital time machine for your PC. It's a valuable tool for undoing unwanted changes or fixing problems caused by software installations, driver updates, or other system modifications.
How System Restore Works:
System Restore creates "restore points," which are snapshots of your system's configuration at a specific moment. These snapshots include information about:
- System files
- Registry settings
- Installed programs
- Drivers
When you run System Restore, you choose a restore point, and Windows reverts your system to the state it was in at that time.
When to Use System Restore:
System Restore is most effective for fixing problems caused by:
- Software Installations: If a newly installed program causes problems, you can use System Restore to revert to a point before the installation.
- Driver Updates: Faulty or incompatible drivers can cause various issues. System Restore can help you roll back to a previous driver version.
- System Changes: If you've made changes to your system settings that have caused problems, System Restore can undo those changes.
- Windows Updates: Occasionally, a Windows update can cause unexpected issues. System Restore can help you revert to a point before the update.
When NOT to Use System Restore:
System Restore is not a substitute for a proper backup. It's not designed to recover personal files, such as documents, photos, or videos. While it might recover some accidentally deleted files in some situations, it's not reliable for this purpose.
How to Use System Restore:
- Search for "Create a restore point": Type this into the Windows search bar and open the corresponding result.
- System Restore Button: In the System Properties window, click the "System Restore" button.
- Choose a Restore Point: The System Restore wizard will show you a list of available restore points. Choose a restore point that was created before the problem started. You can click "Scan for affected programs" to see which programs and drivers will be affected by the restore.
- Confirm and Restore: Confirm your selection and start the restore process. Your computer will restart, and the system will be reverted to the chosen restore point.
Important Considerations:
- System Restore Points: Windows typically creates restore points automatically before significant system changes, such as software installations or driver updates. You can also create restore points manually. It's a good practice to create a restore point before making any major system changes.
- Undoing a Restore: If you're not happy with the results of a System Restore, you can undo it. Just run System Restore again and choose the restore point that was created before you ran the initial restore.
- Limitations: System Restore is not a guaranteed fix for all problems. If the problem is caused by hardware issues or malware, System Restore might not be effective.
Best Practices:
- Create Restore Points Regularly: Make it a habit to create restore points before installing new software or making significant system changes.
- Don't Rely Solely on System Restore: System Restore is a helpful tool, but it should not be your only backup strategy. Regularly back up your important files to an external drive or cloud storage.
Connecting with Microsoft Support Online
When you've exhausted the built-in troubleshooters and online searches haven't yielded a solution, connecting with Microsoft Support directly can be your next best step. Here's how to navigate their online resources effectively:
1. The Microsoft Support Website (Your Central Hub):
The primary gateway to Microsoft Support is their website: https://support.microsoft.com/
This site offers a wealth of resources, including:
- Search Bar: Use the search bar to describe your issue. Be as specific as possible with your keywords.
- Product Selection: Choose the specific Microsoft product you need help with (e.g., Windows, Office, Surface).
- Help Topics: Browse through categorized help topics and articles.
- Community Forums: Access the Microsoft Community forums (discussed separately below).
- Contact Support: Find options for contacting support directly, such as chat or phone support.
2. Microsoft Community Forums (Peer-to-Peer Help):
The Microsoft Community forums are a valuable resource where you can connect with other users and Microsoft experts. You can find them linked from the main support site, or directly at https://answers.microsoft.com/.
- Search Existing Threads: Before posting a new question, search the forums to see if someone else has already encountered the same issue.
- Post Your Question: If you can't find a solution, create a new thread describing your problem in detail. Include relevant information, such as error messages, steps you've already taken, and your Windows version.
- Engage with the Community: Respond to replies and provide additional information as needed. Other users and Microsoft MVPs (Most Valuable Professionals) might offer suggestions or solutions.
3. Contacting Support Directly (Chat or Phone):
For more personalized assistance, you can contact Microsoft Support directly through chat or phone. The specific options available to you might vary depending on your region and the product you need help with. You'll typically find these options on the Microsoft Support website after selecting your product and issue.
- Chat Support: Chat support allows you to communicate with a support agent in real-time. This can be a convenient option for quick questions or issues that don't require extensive troubleshooting.
- Phone Support: Phone support allows you to speak directly with a support agent. This can be helpful for more complex issues that require detailed explanation or remote assistance.
Tips for Effective Communication with Support:
- Be Prepared: Before contacting support, gather all relevant information about your issue, including error messages, steps you've already taken, and your Windows version.
- Be Clear and Concise: Describe your problem clearly and concisely. Avoid using technical jargon unless you're sure the support agent will understand it.
- Be Patient: Support agents are there to help, but they might be dealing with many customers. Be patient and allow them time to diagnose and resolve your issue.
- Follow Up: If you're not able to resolve your issue during the initial contact, follow up with the support agent to check on the progress.
By utilizing these online resources and following these tips, you can effectively connect with Microsoft Support and get the help you need to resolve your Windows problems.
Using Online Forums for Windows Support
Beyond the official Microsoft Community, a vibrant ecosystem of online forums caters to Windows users. These platforms offer a space to connect with fellow users, share solutions, and get help with various Windows-related issues.
Why Use Online Forums?
- Diverse Perspectives: You can get help from a wide range of users with different levels of experience and expertise.
- Real-World Solutions: Often, users share practical solutions and workarounds based on their own experiences.
- Specialized Communities: Some forums focus on specific areas of Windows, such as gaming, hardware, or software development.
- Archived Knowledge: Forums often contain a wealth of archived information that you can search for solutions to common problems.
Popular Online Forums for Windows Support:
While I can't endorse specific forums due to their dynamic nature (and the potential for changes in content/ownership), searching for "Windows forums," "tech support forums," or "computer help forums" will yield many results. Reddit also has various subreddits dedicated to tech support.
Tips for Effectively Using Online Forums:
- Search First: Before posting a new question, use the forum's search function to see if someone else has already asked the same question. This can save you time and effort.
- Be Specific and Detailed: When posting a question, provide as much detail as possible about your problem. Include:
- Your Windows version (e.g., Windows 10, Windows 11).
- The specific problem you're experiencing.
- Any error messages you've received (copy and paste the exact text).
- Steps you've already taken to try to fix the problem.
- Any relevant hardware or software information.
- Use a Clear and Descriptive Subject Line: Make it easy for others to understand your question at a glance.
- Choose the Right Forum: Post your question in the most relevant forum category. This will increase the chances of it being seen by someone who can help.
- Be Polite and Respectful: Treat other forum members with courtesy, even if you disagree with their suggestions.
- Follow Forum Rules: Each forum has its own set of rules and guidelines. Make sure you read and follow them.
- Be Patient: It might take some time to get a response to your question. Don't get discouraged if you don't hear back immediately.
- Provide Feedback: If someone provides a solution that works for you, be sure to thank them and mark the thread as resolved (if the forum allows it). This helps other users who might have the same problem.
- Don't Post Personal Information: Avoid sharing personal information, such as your full name, address, or phone number, on public forums.
- Be Aware of Scams: Be cautious of users who offer to "fix" your computer remotely for a fee. Many legitimate tech support forums have rules against this, but be vigilant.
Evaluating Responses:
Remember that advice in online forums comes from various sources. While many users are knowledgeable, it's essential to evaluate the responses you receive critically.
- Look for Reputable Users: Pay attention to users who have a history of providing helpful advice.
- Cross-Reference Information: Don't rely on a single source. Try to find information from multiple sources to confirm the validity of a suggestion.
- Be Cautious of Unverified Solutions: If a solution seems too good to be true, it probably is. Be cautious of any suggestions that involve modifying system files or using third-party tools that you don't trust.
Online forums can be a valuable resource for getting Windows support, but it's important to use them wisely and be a responsible member of the community.
Contacting Microsoft Support Directly
Sometimes, self-help resources just don't cut it. When you need personalized assistance, contacting Microsoft Support directly can be the best option. Here's how:
1. Navigating the Microsoft Support Website:
The primary way to initiate contact is through the Microsoft Support website: https://support.microsoft.com/
- Describe Your Issue: Use the search bar or browse the product categories to find the area related to your problem. Be as specific as possible.
- "Contact Us" or Similar Link: Look for a "Contact Us," "Get Support," or similarly worded link. The location of this link can vary slightly depending on the product and your region. It's often found at the bottom of support pages.
2. Available Contact Methods:
The specific contact options available to you will vary depending on the product, your region, and the severity of the issue. Common options include:
- Chat Support: This is often the quickest and easiest way to get help. You can communicate with a support agent in real-time through a chat window. This is ideal for less complex issues or when you prefer written communication.
- Phone Support: For more complex issues or when you prefer to speak directly with someone, phone support is available. The support website will typically provide a phone number for your region. Be prepared to provide information about your issue and your product.
- Community Forums (Indirect Contact): While not direct contact, Microsoft employees sometimes monitor the Community forums. Posting your issue there might get you a response from an official representative. However, this isn't guaranteed.
3. Preparing for Contact:
To make the support process as smooth as possible, gather the following information beforehand:
- Product Information: Know the specific Microsoft product you're having trouble with (e.g., Windows 11 Home, Office 365, Surface Pro X).
- Error Messages: If you've received any error messages, copy and paste the exact text or take a screenshot.
- Troubleshooting Steps: Document the steps you've already taken to try to resolve the issue. This will help the support agent avoid repeating steps.
- System Information: For Windows issues, have your system information ready (e.g., Windows version, build number, hardware specs). You can usually find this by searching for "System Information" in the Windows search bar.
- Account Information: Have your Microsoft account information ready if applicable.
4. During the Support Interaction:
- Be Clear and Concise: Explain your problem clearly and concisely. Avoid using technical jargon unless you're sure the support agent will understand it.
- Be Patient: Support agents are there to help, but they may be dealing with many customers. Be patient and allow them time to diagnose and resolve your issue.
- Take Notes: Keep a record of the support interaction, including the case number (if provided), the name of the support agent, and any steps that were taken.
- Follow Up: If you're not able to resolve your issue during the initial contact, follow up with the support agent to check on the progress.
5. After Contacting Support:
- Provide Feedback: Microsoft often asks for feedback after a support interaction. Take the time to provide feedback, as this helps them improve their support services.
By following these tips, you can effectively contact Microsoft Support and get the assistance you need. Remember to be prepared, be patient, and communicate clearly to make the most of the support experience.
Frequently Asked Questions
My computer is running slow. Where can I find help in Windows?Windows offers several tools to help with performance issues. Start by checking the Task Manager (Ctrl+Shift+Esc) to see which programs are using the most resources. You can also try running Disk Cleanup and, for traditional hard drives, Disk Defragmenter (search for these tools in Windows). For more in-depth troubleshooting, the Microsoft Support website has articles and guides on optimizing Windows performance.
I'm getting a weird error message. What should I do?Error messages can be confusing, but they often contain clues. First, carefully read the entire message. Note any error codes or keywords. Then, search online for the exact error message text. Include "Windows" and your version of Windows in the search. The Microsoft Support website and tech forums are good places to look.
How do I fix a program that's not responding?If a program freezes, try pressing Ctrl+Alt+Delete to open Task Manager. Find the program in the list and click "End task." If that doesn't work, you might need to restart your computer. If the problem persists, try reinstalling the program.
My printer isn't working. How can Windows help?Windows has a built-in printer troubleshooter. Search for "troubleshoot printer" in the Windows search bar. Make sure your printer is turned on and connected properly. You might also need to update or reinstall your printer drivers. Check the printer manufacturer's website for the latest drivers.
I can't connect to the internet. What should I do?Start by checking your network connections. Make sure your Wi-Fi is turned on and that you're connected to the correct network. Restart your router and modem. Windows also has a network troubleshooter that can help diagnose connection problems. Search for "troubleshoot network."
How do I find help with a specific feature in Windows?The quickest way is to use the Windows search bar. Type in a question or keywords related to the feature you're interested in. Windows will often display relevant help articles directly in the search results. You can also search for the "Get Help" app, which provides a more structured way to browse help topics.
What are Windows troubleshooters and how do I use them?Windows troubleshooters are built-in tools that can automatically diagnose and fix common problems. Search for "troubleshoot settings" in the Windows search bar. You'll find various troubleshooters categorized by area, such as "Internet Connections," "Hardware and Devices," and "Programs."
Is there a way to get help from Microsoft directly?Yes, you can contact Microsoft Support through their website. Go to https://support.microsoft.com/ and search for your issue. You'll usually find options for chat support or phone support, depending on the product and your location.
Where can I find help from other Windows users?The Microsoft Community forums are a great place to connect with other Windows users and Microsoft experts. You can search for existing threads or post your own question. Other tech forums and Reddit subreddits can also be helpful resources.
How can I prevent future Windows problems?Keeping Windows up to date is crucial. Install Windows updates regularly. Make sure your drivers are up to date as well. Avoid installing software from untrusted sources, and use a reputable antivirus program to protect your system from malware. Regularly backing up your data is also a good practice.